Zoom Instructions
Before the Meeting
- Download the Zoom app, https://zoom.us/download, and select, Zoom Desktop Client. Run the installation file and open Zoom to begin.
- Watch a short video.
- Make sure you have a working camera and microphone. Ensure the Privacy settings on the mic and camera on a Windows computer are set to allow apps to access your mic and camera.
- Find a quiet space. Use headphones if you have them.
- Join the meeting up to thirty minutes early to ensure your mic and camera are working. All meetings will begin in Zoom 15 minutes ahead of the stated meeting start time.
- Make sure to have the Meeting ID and Passcode ready.
- Use a wired network connection to participate when possible. Wireless networks can reduce the quality of the connection and drop connection more readily than a wired connection.
- If using a mobile device be sure to have it on the charger during the meeting.
- OZAH must be notified at least seven days before the public hearing if you will need an interpreter or accommodation. Otherwise, it cannot guarantee the availability of an interpreter. Use the Request for Spoken Language Interpreter or the Request for Accommodation for Person with a Disability.
Join the Meeting
- Join the Zoom meeting using a PC or Mac, tablet, mobile device.
- You will be in the Zoning Waiting Room until the Zoom moderator authorizes you. During the meeting, you may be moved to the Waiting Room temporarily. Please wait to be re-admitted.
- To participate in a hearing, your camera MUST be enabled in Zoom for your video to be shared with all parties.
- To listen to a hearing, you are not required to turn on your camera.
- Sometimes parties will experience a spotty connection. Disable the video, and use only audio. Disabling the video will cut back the amount of bandwidth needed to participate.
During the Meeting
- When you are not speaking, mute, disable or turn off your microphone. With so many in attendance, eliminating background noises is essential. The Zoom moderator may assist with your mic and camera.
- When sharing your video, ensure the camera is level with your face and not below or above. Good lighting on your face is recommended.
- If another participant is nearby, there may be audio feedback. Consider sharing the microphone on one computer and turning off the microphone on the other computer.
- If you are in a conference room with multiple devices, disable or turn off computer audio from the other devices. Muting is not enough as you mute the mic, but the speaker is still on and can also create audio feedback.
- Zoning will share all exhibits.
How to Join a Zoom Meeting
- Launch Zoom
- Select, Join a Meeting as seen below.
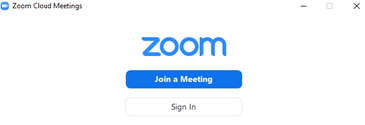
- Enter the Meeting ID and Your Name as seen below. Once signed in, you may not make any changes to your name. If you need to make a change, select the option to Leave Meeting and rejoin, this time enter Your Name as you want it seen in the meeting.

- Enter Meeting passcode, as seen below
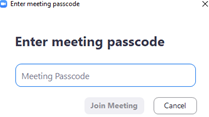
- Choose how to join the audio portion of the meeting as seen below.
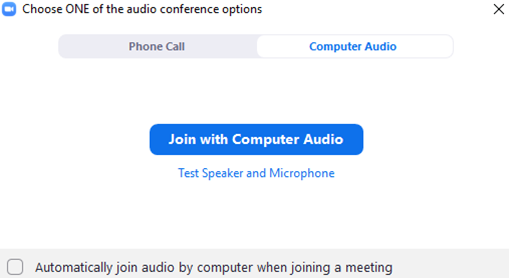
NOTE: During the meeting, select these icons to manage your microphone and video by using the icons at the bottom left, as seen below:
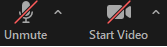
How to Pin a Video
1. At the top of your meeting window, hover over the video of the participant you want to pin and click the ellipsis, ...
2. From the menu, click Pin.
Cancel a pin.
1. In the upper left corner of any currently pinned video, click Remove Pin.
2. This will return your view to Active Speaker layout.
Allow participants to multi-pin.
By default, only the host or co-host can use the multi-pin feature, but either role can allow individual participants to use multi-pin on their video layout.
1. In the meeting controls toolbar, click Participants.
2. Hover over the participant, click More, then Allow to Multi-pin.
(Optional) Repeat as needed for other participants.
For Issues, please contact the County Council Help Desk at 240-777-7890.